
“upload_max_filesize = 2M” to something like 50) You can change this by going to your php.ini and changing the line (Tip: The default Max file size is limited to 2MB. Log into your phpmyadmin using and the Username and password from the web platform installer WordPress installation from earlier, in our case its Username: wordpressuser156 Pass: U-v&ek#N6LW4īrowse for the file you downloaded from Godaddy Now its time to import your database into your localhost for your website. Save this file to your server where you know where it is. Be sure your Schema has all selected and SQL is selected. Now you will have several options in front of you. Tip: If you can’t remember your database password you’ll find it in your wp-config.php file Select your database and click phpMyAdmin Log in to Godaddy Control Panel for your website go to Hosting à Databases à MySQL This will allow you to access the phpmyadmin from your localhost using Now we are to the point where you will need to Export your SQL Database from Godaddy so that you can put them on your localhost. In IIS Right click on Default Web Site and add Virtual Directory…
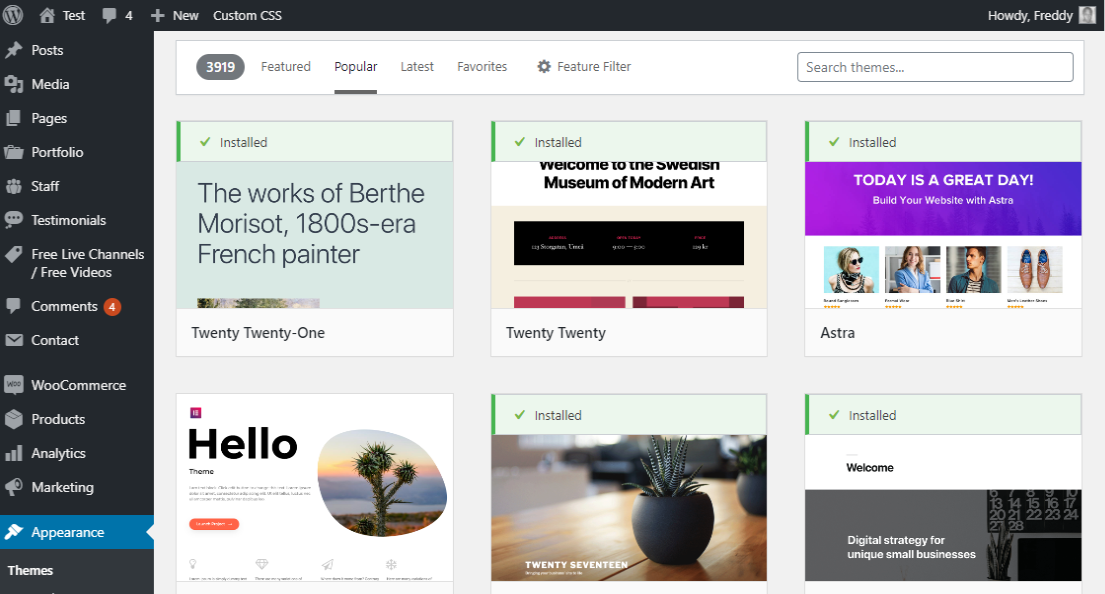


#SETUP PHPMYADMIN GODADDY INSTALL#
Next we will need to install phpMyAdmin for a “gui” to the SQL database for migration.Ĭreate a folder under your C:\inetpub\wwwroot folder for the phpmyadmin. You will need the Database name, database user name, and database password. Next you will need to open a Text file to put the password settings for your database in for Future use Under ‘Wordpress’ application name I make it blank, because I do not want to type in “/wordpress” Create a folder in your inetpub -> We want to add “Next we will need to install WordPress on IIS using the web platform installerĬlick Add on “Wordpress” and press Install


 0 kommentar(er)
0 kommentar(er)
